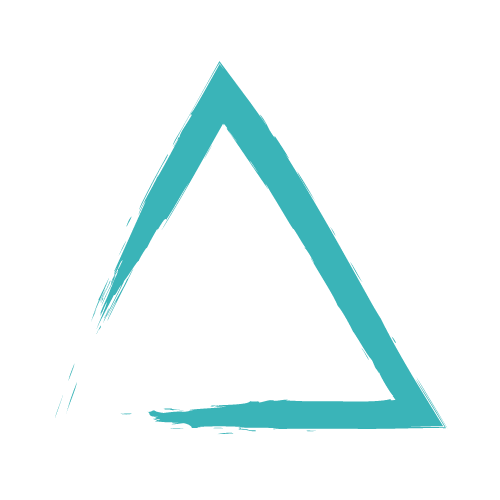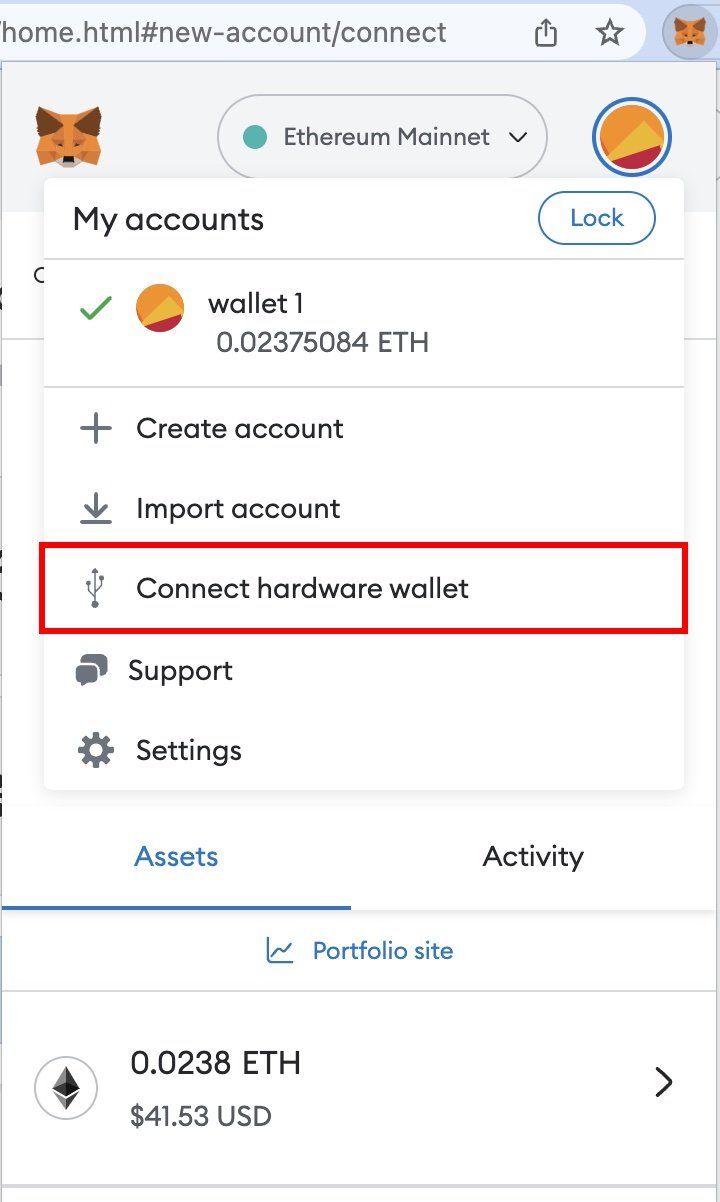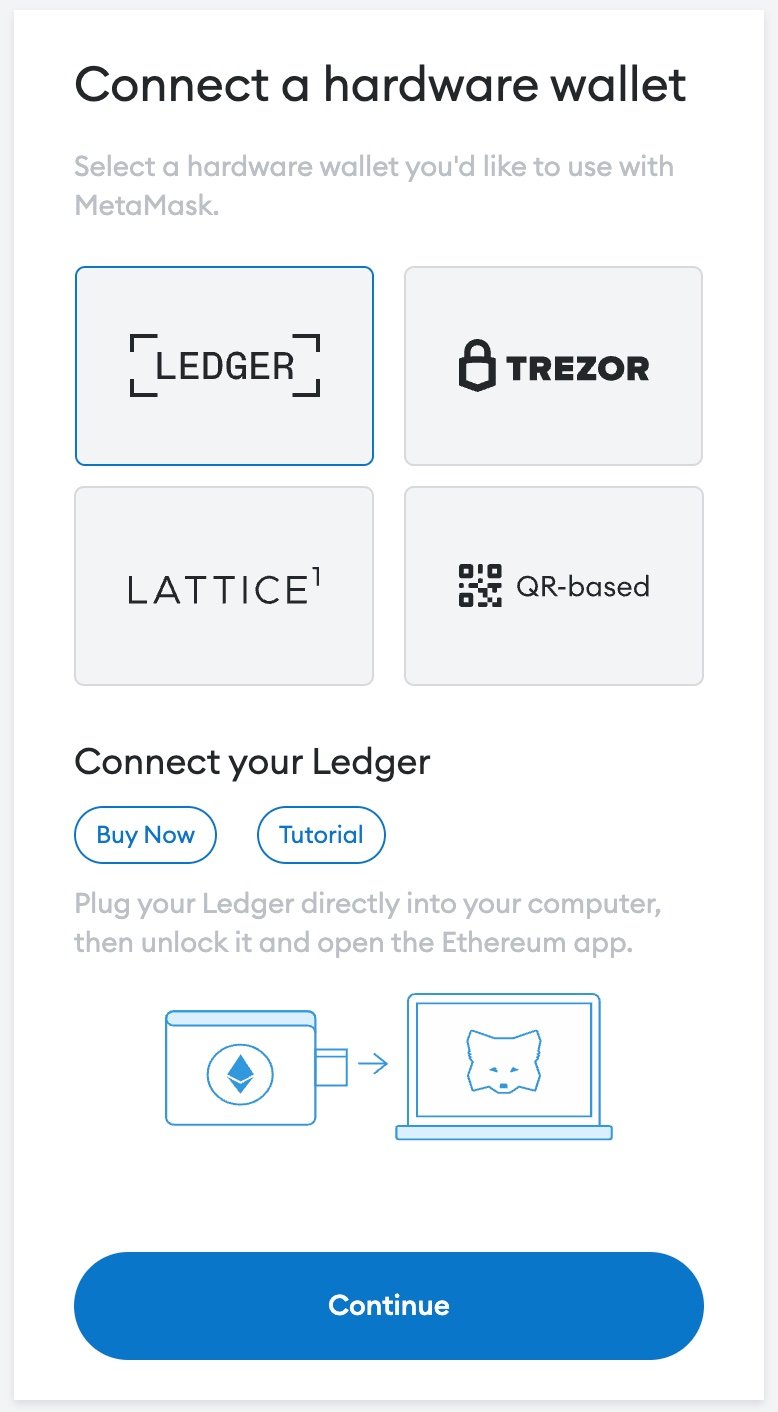Importing ETH account from ledger into Metamask
Open MetaMask extension. Make sure it is updated to version 10.5.0 or later.
Open “Advanced Settings” in MetaMask and check that “Preferred Ledger Connection Type” is set to “WebHID.”
Under MetaMask “My Accounts” in the upper right of the extension, select “Connect Hardware Wallet.”
4. Select Ledger. Connect Ledger to the computer, unlock Ledger, and open the Ethereum app on it.
5. Make sure to enable "smart contract data" or "blind signing" on the Ledger device. You’ll need this for signing transactions on dApps.
6. Click Continue in the browser. A popup will appear where you have to select your device to pair.
7. Select the ETH account you wish to import into MetaMask (Ledger Live worked in testing).
8. Click Unlock. If you get an error, make sure to unlock your Ledger device again, then retry.
9. This should have now imported your Ledger’s ETH account into MetaMask.